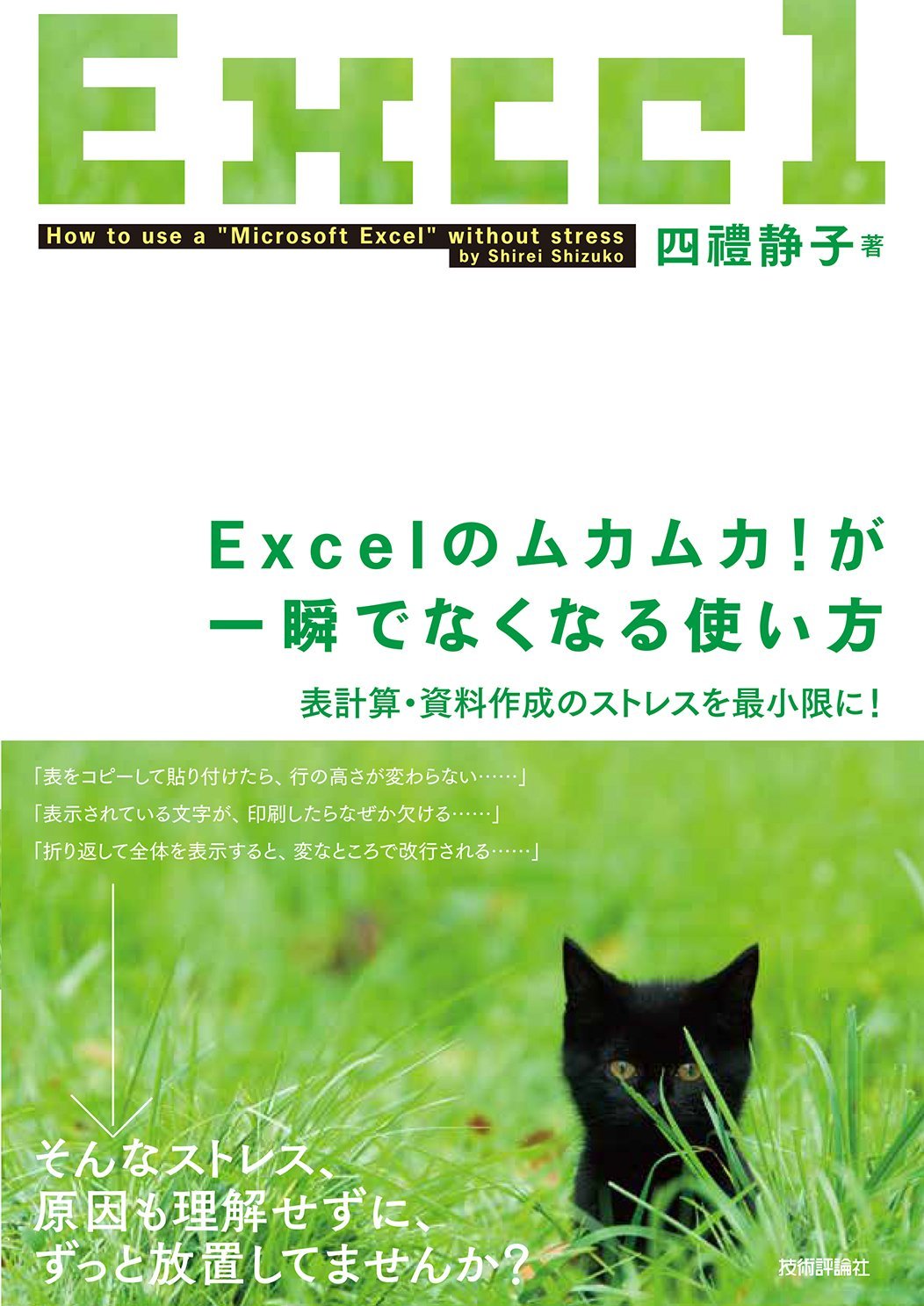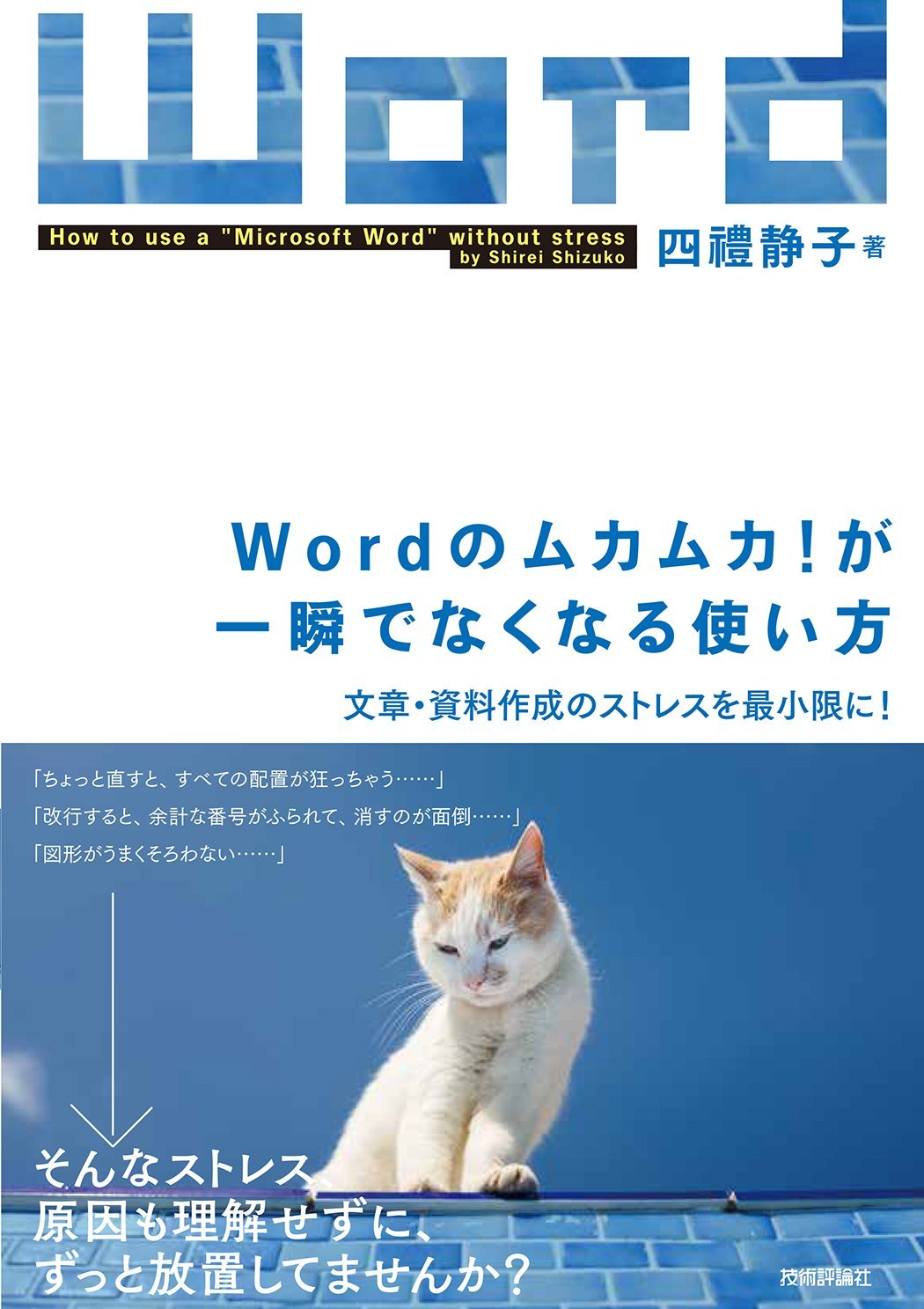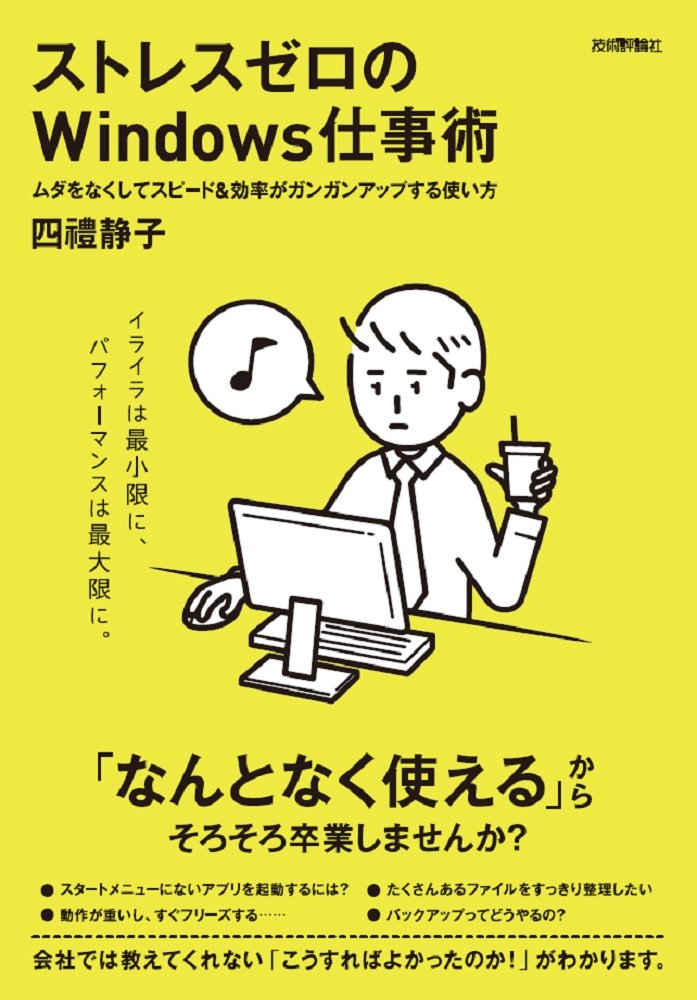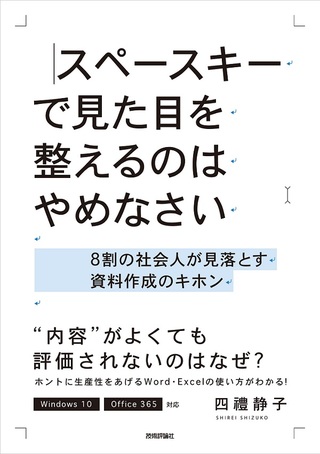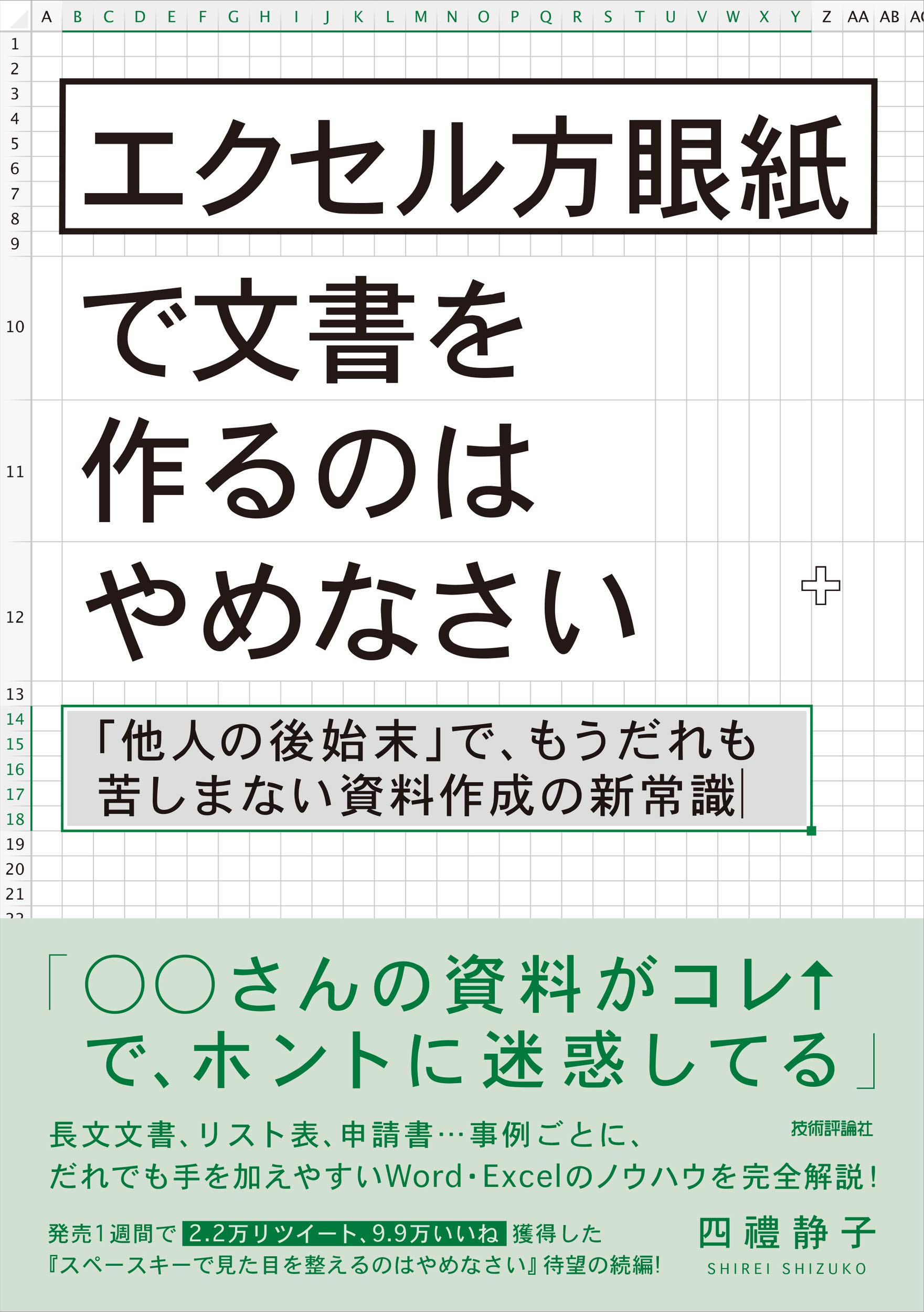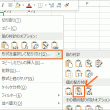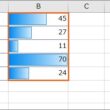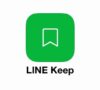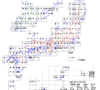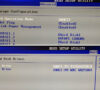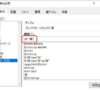カレンダーの作成 便利技3
公開日:
:
エクセル1ポイント講座
]]]]] カレンダーの作成 便利技3 ]]]]]
さて、万年カレンダー作成が進んでいますね。
今月は、日付のセルに曜日を自動表示させる技です。
1、1日~31日までのセルを選択します。
2、「Ctrlキーと1」を同時に押して、セルの書式設定のダイアログを表示します。
右クリックからでも、ホームタブの数値グループの表示形式からでもOK)
3、表示形式の「ユーザー定義」をクリック
4、「m”月”d”日”」と表示されている後ろをクリックしてカーソルを置きます。
5、「aaa」と半角英数で「a」を3つ入力します。
6、「aaa」の前後に「( )」を入力します。
これで、日付と一緒に曜日も表示されます。
来月は、日付のセルに、曜日も一緒に自動表示する方法をご紹介します。
お楽しみに!!!
関連記事
-

-
便利なショートカットキー
]]]]] 便利なショートカットキー ]]]]] 今日はエクセルではなく、Windowsのショ
-
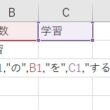
-
データを連結させる関数
]]]]] データを連結させる関数 ]]]]] セルのデータ&セルのデータ&・・・・ と
-

-
非表示列を省いてコピー
]]]]] 非表示列を省いてコピー ]]]]] Excelの表の中に非表示の列がある場合、普通
-
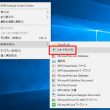
-
ホームページのショートカット
]]]]] ホームページのショートカット ]]]]] インターネットで毎日閲覧するページがある
-
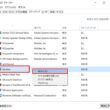
-
スタートアップアプリを確認しよう
]]]]] スタートアップアプリを確認しよう ]]]]] PCの電源を入れるとデスクトップが表
-
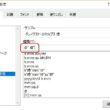
-
Excel 〇〇御中を自動表示
]]]]] Excel 〇〇御中を自動表示 ]]]]] 請求書や納品書などの作成時にお客様の社
- PREV
- カレンダーの作成 便利技2
- NEXT
- 素材(年賀状)